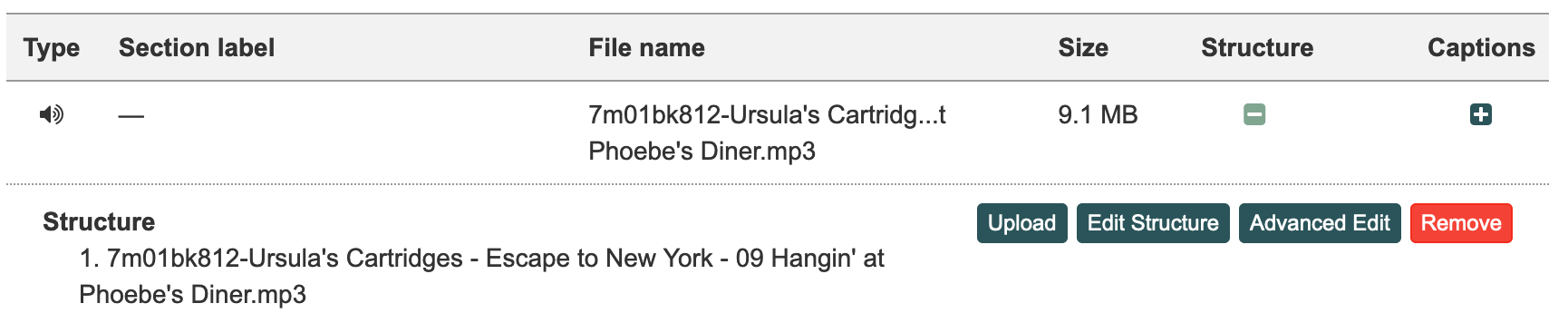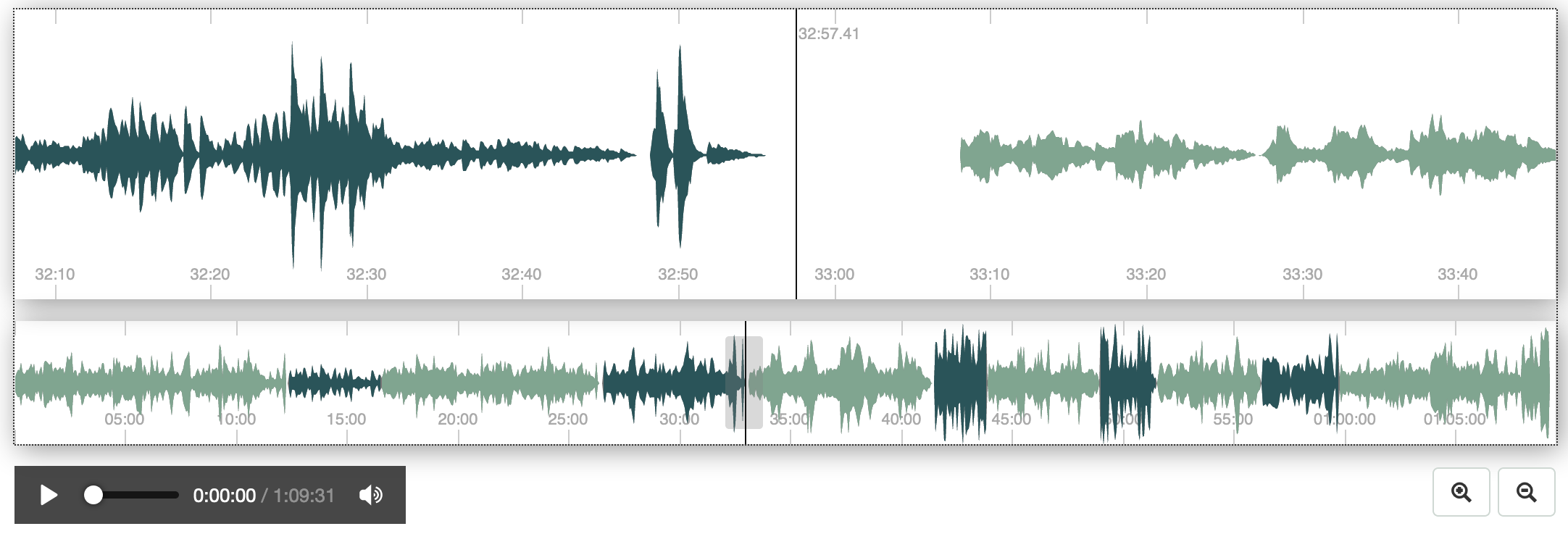Visual Structural Metadata Editor
The visual structural metadata editor uses a waveform visualization of the section audio to aid in the quick creation of navigational structure.
Launching the Editor
On the an item's edit view, select the Structure tab, click the + under Structure to open the structure options, then click Edit Structure.
Areas of the Editor
Waveform Views
Upper Waveform View
Contains a detailed view of a portion of the audio and is where interactive editing occurs. Click to set the playhead position, and click and drag horizontally to move the current viewable range of time forward and backward. In both waveform views, existing structural ranges will be represented as alternating green colors, with gray representing a lack of structure.
Lower Waveform View
This contains a waveform representation of the entire length of the recording. The area viewable in the top waveform view is represented by a gray rectangle. Click or click and drag to change the current view of the waveform data.
Playback Panel
Press the play/pause button to begin playing from the playhead position, or adjust the audio.
Zoom in/out Buttons
Click to increase or decrease the amount of time shown in the upper waveform view
Structure View
This displays each element of navigational structure that has been created. Nesting of the the headings and timespans are represented by indentation.
Creating and Editing Structure
Creating
Add a Heading
Click the Add a Heading button to create a new heading. Enter a title and the parent node of the heading element.
Add a Timespan
Click the Add a Timespan button to create a new timespan. While creating or editing a timespan, handles will appear around the time range selected, and you may click and drag these to dynamically change the begin and end times of the range. Note that timespans cannot contain other timespans in the structure hierarchy.
Editing and Deleting
Three different types of buttons will display next to each structure element.
Reorder (Circle Icon)
Click to enable a drag and drop interface for reordering sections. Click again to exit reorder mode.
Edit (Pencil Icon)
Click to edit label (for headings and timespans) and time range (for timespans only). Click Save once finished to complete. When editing a timespan, handles will appear in the upper waveform that can be clicked and dragged to dynamically change the begin and end time of the range without requiring them to be hand-entered.
Delete (Trash Can Icon)
Click to delete a structure element.