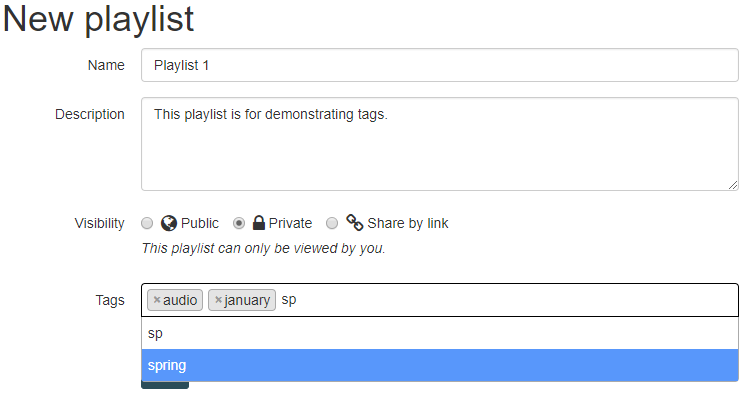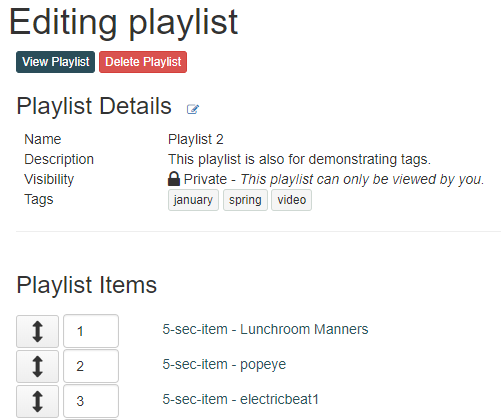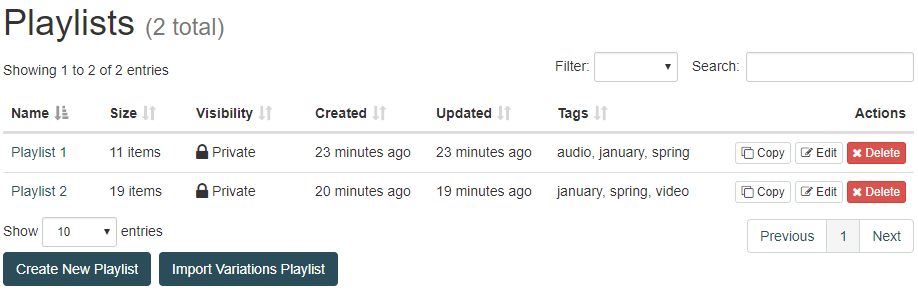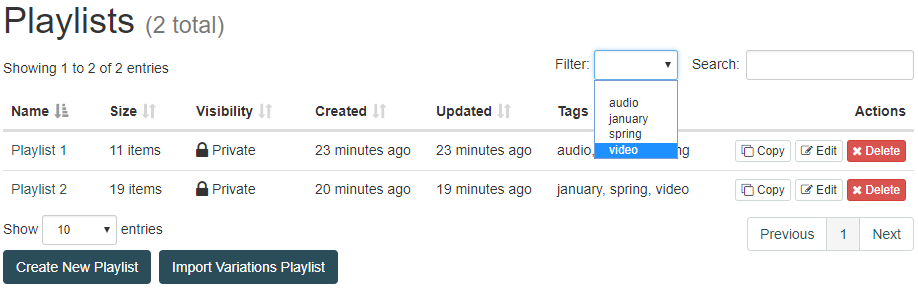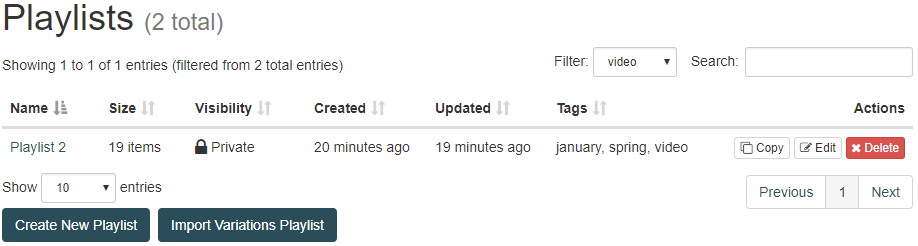Using Playlist Tags
Definitions
- Authenticated users - a user who can access Avalon using a valid identifier and authentication combination supported by your institution
- Playlist - a collection of playlist Items
- Tags - descriptive labels attached to playlists to assist in categorizing and locating
Icons
- "Edit"
Examples of Tag Usage
The ways in which tags can be used to help categorize and describe playlists are numerous. Because tags are user-defined, they can be adapted to any individual user's needs. For example, tags could be used to categorize playlists in the following ways:
- Format (audio, video)
- Type of content (music, spoken-word, documentary)
- Subject or genre (jazz, classical, world)
- Chronologically by content (18th-century, 19th-century, 1960s, 1970s)
- Chronologically by use (Fall 2016, Spring 2017)
- Etc.
Playlists can support numerous tags simultaneously, so any of the above examples could be attached to the same playlist. In addition to categorizing content, tags also essentially provide a shorthand description for a playlist when describing the content using full text may be inappropriate or cumbersome.
Adding Tags to Playlists
Tags are attached to playlists at the time of their creation, but they can also be added or removed later by editing the playlist details. To add tags, type the desired tag label into the "Tags" field, and confirm the tag by adding a comma or with Enter. The "Tags" field also contains a list of the user's previous tags which will display as the user types.
To edit a playlist's tags after the playlist has been created, click "Edit" to bring up the "Editing Playlist" view. Select the Edit icon next to Playlist Details to display the "Tags" field once again, and delete or add tags as desired.
Filtering Playlists Using Tags
The playlists display can be filtered and narrowed down by using tags. Locate the "Filter" drop-down menu on the "Playlists" page.
The menu will display all of a user's tags that have been assigned to any playlist. Select one of the tags to filter the playlist results by that tag.
The page will automatically adjust to only display playlists containing that tag.